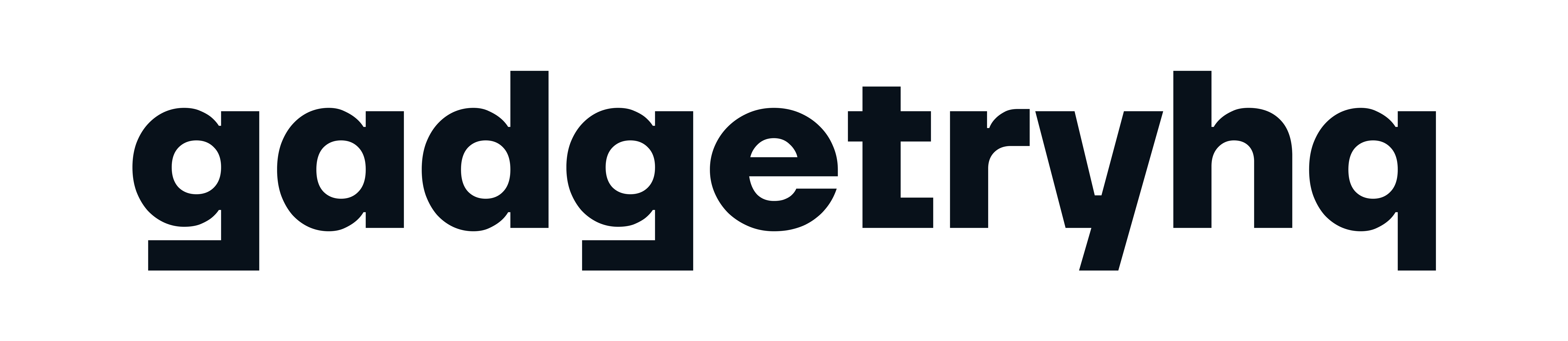Apple’s latest operating system, macOS Sequoia, has taken the Mac experience to new heights with a slew of innovative features and enhancements. Whether you’re a seasoned Mac user or new to the ecosystem, there’s always something to learn to make your workflow smoother and more efficient. In this comprehensive guide, we’ll delve into essential settings that will help you unlock the full potential of macOS Sequoia.
Specifications Overview
Before diving into the detailed features, let’s take a quick look at the key specifications of macOS Sequoia:
- Version: macOS 15 Sequoia
- Release Date: Recently launched
- System Requirements: Compatible with Mac models from 2015 onwards
- Key Features:
- Enhanced window tiling and management
- Improved AirPods integration
- Advanced privacy and security settings
- New accessibility options like Hover Text
- iPhone mirroring capabilities
- Redesigned Passwords app
Enhanced Window Management
Tiling Windows with Precision

One of the standout features of macOS Sequoia is its revamped window-tiling functionality. Previously, arranging windows side by side was straightforward, but Sequoia introduces a more refined approach:
- Margin Control: By default, when you tile windows from left to right in Safari or the App Store, a margin appears between them. You can customize this spacing based on your preference.
- Customization Settings: Navigate to Settings > Desktop and Dock. Here, you can disable the “Tiled Windows Have Margins” option to have Windows seamlessly merge, maximizing your display’s real estate.
Keyboard Shortcuts for Efficiency

For power users, macOS Sequoia offers enhanced keyboard shortcut customization:
- Custom Shortcuts: Go to Settings > Keyboard > Keyboard Shortcuts > App Shortcuts. Here, you can create specific shortcuts for tiling windows left, right, top, or bottom by simply holding the Option key and pressing the desired arrow key.
- Streamlined Workflow: These shortcuts allow for rapid window management without relying solely on mouse interactions, significantly boosting productivity.
AirPods Integration: Superior Audio Control
Tailored Audio Experience

macOS Sequoia takes AirPods integration to the next level with customizable audio settings:
- Tune Audio 4: Located under Settings > Accessibility > Audio, this feature allows you to adjust the vocal range, brightness, and balanced tone of your audio output.
- Sound Optimization: You can choose between soft, moderate, or strong sound boosts, tailoring the audio experience to your personal preference.
Seamless Connectivity
- Automatic Authentication: When connecting AirPods, you can set them to authenticate automatically whenever your Mac is unlocked, eliminating the need for repeated password entries.
- Enhanced Stability: Improved connectivity ensures that your AirPods maintain a stable connection, providing uninterrupted audio playback.
Redesigned Passwords App: Secure and User-Friendly
Centralized Password Management

With macOS Sequoia, managing your passwords has never been easier:
- New Passwords App: A dedicated application that centralizes all your passwords, making it simple to access and manage them.
- Menu Bar Integration: Enable the option to display your passwords in the menu bar, providing quick access without navigating through multiple settings.
Enhanced Security Features
- Display Options: Customize how your accounts are shown—either as titles or websites—depending on your preference for easier password entry.
- Security Enhancements: Apple continues to prioritize user security by ensuring that your passwords are stored securely and are easily accessible when needed.
iPhone Mirroring: Bridging Devices Seamlessly
Effortless Device Integration

macOS Sequoia introduces robust iPhone mirroring capabilities, allowing for seamless interaction between your Mac and iPhone:
- Multiple Device Support: Easily switch between different iPhones, such as the latest iPhone 16 Pro Max or older models, directly from your Mac.
- Connection Stability: The mirroring feature is designed to provide a stable connection, though occasional errors may require reconnecting.
Customizable Preferences
- System Settings Integration: Access mirroring preferences through Settings > Desktop and Dock > Widgets, where you can manage which iPhones are connected.
- Authentication Options: Choose between automatic authentication or prompting for permission each time you connect your iPhone, enhancing both convenience and security.
Advanced Video Viewer: Enhanced Media Consumption
Versatile Video Playback

Apple has expanded the capabilities of the video viewer in macOS Sequoia, offering more control over your media consumption:
- Picture-in-Picture Mode: Easily switch to a floating window that allows you to continue watching videos while multitasking.
- Playback Speed Control: Adjust the playback speed to suit your viewing preferences, whether you want to watch content faster or slow it down.
- Device Streaming: Send video playback to other Apple devices like HomePods or Apple TVs for a more immersive experience.
User-Friendly Interface
The updated video viewer is intuitive and easy to navigate, ensuring that users can effortlessly manage their media without any hassle.
Privacy and Security: Apple’s Continued Commitment
Comprehensive Privacy Settings

macOS Sequoia reinforces Apple’s dedication to user privacy with a range of customizable settings:
- Analytics and Improvements: Located under Settings > Privacy and Security, users can opt to disable data sharing with Apple for analytics purposes, enhancing privacy.
- Personalized Ads: Control whether Apple delivers personalized advertisements by toggling the personalized ads setting on or off.
- Location Services: Fine-tune which applications have access to your location data, ensuring that only necessary apps can utilize this information.
Enhanced Wi-Fi Security
- Private Wi-Fi Address: Under Wi-Fi settings > Details, enable the rotating address feature to change your Mac’s Wi-Fi MAC address periodically, making it harder for trackers to monitor your online activities.
System Services Control
- Significant Locations: Access detailed location services settings to manage which apps can use your location, providing another layer of privacy control.
Accessibility Enhancements: Inclusive Design
Hover Text Feature


Apple has introduced the Hover Text feature in macOS Sequoia, significantly improving accessibility:
- Large Text Display: By holding the Command key while moving the cursor, users can view large text versions of on-screen items, making it easier to read content.
- Hover Typing: Enhances the typing experience by providing a larger view of the text being entered, beneficial for users with visual impairments.
Customizable Accessibility Settings
- Ease of Use: Navigate to Settings > Accessibility to enable and customize the Hover Text and Hover Typing features based on your needs.
- Enhanced Usability: These features ensure that macOS Sequoia is accessible to a broader range of users, promoting inclusivity.
Performance and Usability
Optimized System Performance
macOS Sequoia is engineered for efficiency, ensuring that your Mac runs smoothly even with the latest updates:
- Storage Management: Tools like Clean My Mac (sponsored in the video) help manage storage by identifying large files, duplicates, and system clutter, optimizing performance.
- System Health: Regular updates and maintenance features ensure that your Mac remains in peak condition, free from malware and vulnerabilities.
User-Friendly Interface
- Intuitive Navigation: The redesigned interface makes it easier to access settings and features, reducing the learning curve for new users.
- Customization Options: From window tiling to audio settings, macOS Sequoia offers extensive customization, allowing users to tailor their Mac experience to their preferences.
Unique Selling Points
Integrated Ecosystem
One of the key advantages of macOS Sequoia is its seamless integration with the Apple ecosystem:
- Cross-Device Functionality: Features like iPhone mirroring and AirPods integration ensure that your Apple devices work together harmoniously.
- Unified Experience: Consistent design and functionality across devices enhance the overall user experience, making it easier to switch between devices.
Enhanced Security Features
Apple’s unwavering focus on privacy and security is evident in macOS Sequoia:
- Robust Privacy Controls: Comprehensive settings allow users to manage their data privacy effectively.
- Advanced Security Measures: Features like rotating Wi-Fi addresses and detailed location services control provide added layers of security against potential threats.
Objective Analysis: Pros and Cons
Pros
- Enhanced Window Management: Improved tiling options and customizable keyboard shortcuts streamline multitasking.
- Superior AirPods Integration: Customizable audio settings and automatic authentication enhance the overall audio experience.
- Comprehensive Privacy Settings: Robust controls ensure that users can protect their data effectively.
- Accessibility Features: Hover Text and Hover Typing promote inclusivity and ease of use for all users.
- Seamless Apple Ecosystem Integration: Smooth interoperability with other Apple devices enhances productivity and user experience.
Cons
- Occasional Connectivity Issues: Some users may experience errors when using features like iPhone mirroring, requiring reconnecting.
- Learning Curve for New Features: The extensive range of settings and customization options may be overwhelming for some users initially.
- Dependency on Apple Ecosystem: Optimal performance and feature utilization require the use of other Apple devices, which might not be feasible for all users.
Conclusion: Is macOS Sequoia Worth the Upgrade?
macOS Sequoia (version 15) is a substantial upgrade that brings a host of new features and enhancements designed to elevate the Mac experience. From advanced window management and superior AirPods integration to robust privacy settings and inclusive accessibility features, Sequoia caters to a wide range of user needs. While there are minor drawbacks, such as occasional connectivity issues and a potential learning curve, the overall benefits far outweigh these inconveniences.
If you’re looking to maximize your Mac’s potential, streamline your workflow, and ensure your data remains secure, macOS Sequoia is a highly recommended upgrade. Its seamless integration within the Apple ecosystem and user-centric enhancements make it a valuable addition to any Mac user’s toolkit.
Frequently Asked Questions (FAQs)
1. What are the system requirements for macOS Sequoia?
macOS Sequoia is compatible with Mac models from 2015 onwards. To ensure optimal performance, it’s recommended to have at least 8GB of RAM and sufficient storage space. For detailed compatibility, visit Apple’s official website or check your Mac’s specifications under About This Mac.
2. How do I customize window tiling margins in macOS Sequoia?
To customize window tiling margins:
- Open Settings.
- Navigate to Desktop and Dock.
- Scroll down to find the Tiled Windows Have Margins option.
- Toggle the setting off to remove margins and have windows seamlessly merge.
3. Can I create my own keyboard shortcuts for window management?
Yes, macOS Sequoia allows you to create custom keyboard shortcuts:
- Open Settings.
- Go to Keyboard > Keyboard Shortcuts > App Shortcuts.
- Click the + button to add a new shortcut.
- Enter the menu title (e.g., Left, Right) and assign your desired keyboard combination.
4. What new accessibility features does macOS Sequoia offer?
macOS Sequoia introduces the Hover Text and Hover Typing features:
- Hover Text: Hold the Command key while moving the cursor to view large text versions of on-screen items.
- Hover Typing: Provides a larger view of the text being entered, enhancing the typing experience for users with visual impairments.
5. How does the iPhone mirroring feature work in macOS Sequoia?
iPhone mirroring allows you to display your iPhone’s screen on your Mac. To use this feature:
- Open Settings on your Mac.
- Navigate to Desktop and Dock > Widgets.
- Select your iPhone from the list of available devices.
- Adjust preferences such as automatic authentication in Settings > Desktop and Dock > Widgets or Settings > System Settings.
6. Is the new Passwords app secure?
Absolutely. The new Passwords app in macOS Sequoia is designed with robust security features. It centralizes all your passwords and integrates with the menu bar for quick access. Passwords are stored securely using Apple’s encryption standards, ensuring that your sensitive information remains protected.
7. How can I optimize my Mac’s storage in macOS Sequoia?
To optimize your Mac’s storage:
- Use tools like Clean My Mac, which can identify and remove large files, duplicates, and system clutter.
- Navigate to Settings > Storage to review storage usage and manage files.
- Regularly clear cache files and uninstall unused applications to free up space.
8. What should I do if I encounter connectivity issues with iPhone mirroring?
If you experience connectivity issues with iPhone mirroring:
- Ensure both your Mac and iPhone are updated to the latest software versions.
- Restart both devices and try reconnecting.
- Check your network connection and ensure both devices are on the same Wi-Fi network.
- If problems persist, go to Settings > System Settings > Reset iPhone Access on your Mac and attempt to reconnect.
9. Can I disable personalized ads in macOS Sequoia?
Yes, you can disable personalized ads:
- Open Settings.
- Go to Privacy and Security.
- Scroll down to Apple Advertising.
- Toggle off the Personalized Ads option to stop receiving tailored advertisements.
10. How does the rotating Wi-Fi address enhance security?
The rotating Wi-Fi address feature periodically changes your Mac’s Wi-Fi MAC address. This makes it more difficult for third parties to track your online activities across different networks, enhancing your privacy and security when connecting to public Wi-Fi or other networks.