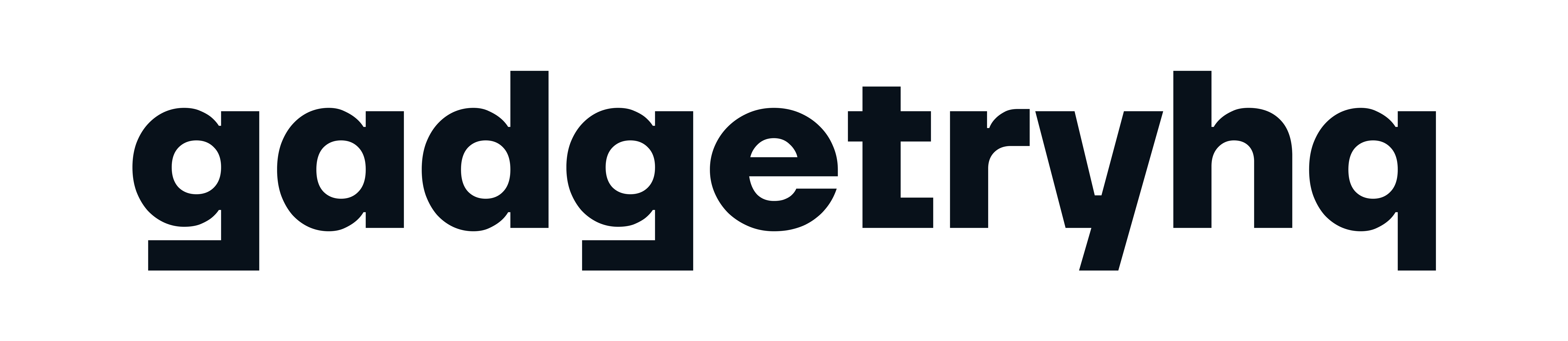Upgraded to a New iPhone?
Chalking up moving from Android to iPhone doesn’t have to be difficult. Below are two trustworthy and simple methods to securely transfer data from Android to iPhone so you can have a smooth transition.
There will come a time when you decide to switch and take a step forward to the latest model. Whether it’s your first experience with iOS or an upgrade from your old Android device, you’ll likely want to transfer data from Android to iPhone seamlessly. It’s not too hard to navigate the Android ecosystem, though transitioning to an iPhone involves different systems and protocols.
But thankfully, it’s not as complicated as it sounds. One thing I’ve done every year to make it easy to migrate my essential data from Android to iPhone, especially when new iPhones come out, is to use reliable tools to transfer data from Android to iPhone – including photos, videos, apps, and more! Depending on the volume of data, the process can take a few minutes to several hours, but these methods ensure everything moves smoothly. In the following sections, I present two great ways to have your data move from your old Android device to your new iPhone without any issues.

Get Ready to Transfer Your Data
Before diving into the transfer process, it’s crucial to prepare adequately to ensure a smooth transition:
- Ensure Sufficient Battery Life: Get at least a 75% charge on both devices. If you’re transferring large amounts of data, data transfer processes can eat up plenty of battery power, and while that may not be a major issue, it can cause your phone to heat up and drain faster than normal.
- Secure a Stable Wi-Fi Connection: The transfer will happen wirelessly, so having a strong, stable Wi-Fi connection is paramount for a smooth, problem-free transfer.
- Assess Your Data Volume: Make sure your new iPhone can fit the data from your Android device. If you need to clean, then file it – think through which photos and videos you want to keep, which ones to back up to a secondary device, and which you want to purge. Files like Gemini Photos can find and delete duplicate or low-quality photos that will free up space for the transfer.
Method 1: Using Apple’s Move to iOS App
The tool that Apple supplies to facilitate data transfer from an Android device to iOS comes in the form of Move to iOS. It’s a straightforward way to do this, and it relies on Apple’s own infrastructure to secure the transfer.
Steps to Transfer Using Move to iOS
1. Initiate Setup on Your iPhone
- Your new iPhone turns on normally and is guided by the initial setup steps.
- Set up your passcode, connect to a Wi-Fi network, and agree to Apple’s terms and conditions.
- When you reach the “Apps & Data” screen, select Move Data from Android.
2. Prepare Your Android Device
- Download the Move to iOS app onto your Android phone from the Google Play Store.
- Open the app and continue. To gain access to your data, you will need to agree to Apple’s privacy policies and grant the permissions the app needs to access your data.
3. Connect the Devices
- A unique one-time code will appear on your iPhone.
- Open the Move to iOS app on your Android device and enter this code.
- This sets up a secure connection between your Android and iPhone whenever an exchange of data occurs between your phone and your iPhone.
4. Select Data to Transfer
- On your Android device, you will be shown all the options that you can transition your data. It’s usually your contacts, your message history, your photos, your videos, your web bookmarks, and so on.
- Initiate the transfer by selecting the desired categories.
5. Complete the Transfer
- Ensure both devices are close to each other and plugged into power until the transfer is complete.
- This process can take up to 1 hour or more, depending on the amount of data.
- After successful completion, your Android data will have all the selected data transferred to your iPhone.
Note: If you’ve already set up your iPhone and you’ve gone past the initial setup stage, you’ll need to do a factory reset to access the Move to iOS feature. If you’ve done anything important on your phone, back it up first before proceeding with a reset.

Method 2: Transferring Data Through Your Google Account
An excellent alternative to using the Move to iOS app, or if you’ve already set up your iPhone, is to transfer data through your Google account. With this method, your data will be synced across devices using cloud services.
Steps to Transfer Using Your Google Account
1. Backup Data on Your Android Device
- Go to your Android phone and open the Settings app.
- Navigate to Google > Backup.
- Toggle on the categories you would like to back up, from contact data such as contacts and calendar events to app data such as photos.
- Check the backup status to make sure that the backup process completes.
2. Sync Your Google Account with Your iPhone
- Go to Settings > Mail > Accounts > Add Account on your iPhone.
- Select Google and enter your Gmail credentials to sign in.
- From there, choose the data that you’d like to sync, e.g., Mail, Contacts, Calendars, and Notes.
- After adding, this data will start syncing automatically to your iPhone.
3. Access Your Synced Data
- To get the information from your Google account in those apps, open Mail, Contacts, or Calendar on your iPhone, for example.
Additional Tip: Using Google Drive to Send Files
- You can manually upload certain files on your Android device and then download them on your iPhone.
- Remember that 15GB of free storage is standard with a Google account. If you need more space, there are options to get that with upgraded Google Drive storage plans.
Frequently Asked Questions
Can I Install the Move to iOS App After My iPhone Is All Set Up?
The Move to iOS app can only be used during the first setup of the iPhone. If you’ve configured your iPhone already, you need to do a factory reset to get back to the setup assistant. Make sure before resetting that you’ve backed up any important data on your iPhone so that you won’t lose it.
How Do I Transfer Data from Android to iPhone Quickly?
Typically, during the initial setup phase, the Move to iOS app is the fastest and least painful way to do it. You can also use local transfers via desktop software such as AnyTrans if you plug both devices into a computer, and it’s always preferable to use Apple’s trend-setting tool for security reasons.
Am I Not Able to Transfer Unique Data If I Set Up My iPhone?
Absolutely. If you don’t want to move your whole drive, you can choose which information you want to back up to your Google account or Google Drive, and download those files on your iPhone. With this approach, you have a lot more control over what gets transferred.
Can You Transfer Data Between Android and iPhone with a Flash Drive?
Yes, large files can be transferred using a compatible flash drive. Whether you’re connecting with a smartphone (iPhone via Lightning ports, Android via USB-C ports), the products included here are aimed at giving you an easier way to sync them to the computer of your choice. While this method is more complicated, it’s useful for transferring lots of data without using wireless connections.
Final Thoughts
Transitioning from an Android device to an iPhone doesn’t have to be a stressful experience. Using these methods, you can be sure that your precious data—be it photos, contacts, or your vital documents—will safely and quickly get to your new device. Regardless of whether you select Apple’s Move to iOS app or sync through your Google account, either way, you will maintain continuity in your digital life.